A partir da nova atualização do Proesc.com, foi disponibilizado um módulo adicional no sistema em relação as aulas ao vivo: a integração com o Google Meet!
Com essa integração, existe a possibilidade da instituição de ensino criar aulas ao vivo pelo sistema utilizando a plataforma do Google Meet e consequentemente trazer mais estabilidade e segurança para os alunos e professores :)
Importante: Caso você tenha interesse em utilizar o módulo adicional do Google Meet na sua instituição, você pode verificar o nosso artigo Como configurar a integração com o Google Meet?
Os tópicos abordados nesse artigo são
2.Acessando a chamada de vídeo
3.Fazendo login na conta da escola
4. Funcionalidades da aula ao vivo
Criando aula ao vivo pelo Google Meet
Você pode verificar como criar uma aula ao vivo no Proesc clicando aqui ou então dando uma olhada no vídeo tutorial Criando aula ao vivo pelo Google Meet, que contém todo os procedimentos descritos nesse artigo:
Acessando a chamada de vídeo
Depois de fazer a criação da aula ao vivo, você pode localizar a aula no menu Professor, submenu Aulas, opção Lista de aulas. O filtro de Diário e Exercício deve ser selecionado conforme os dados de criação da aula ao vivo!
Atenção: Recomendamos atenção para que seja selecionado o filtro de Exercício e Diário corretamente! Apenas assim é possível localizar e visualizar a aula em questão :)
Depois que localizar essa aula, é possível entrar na chamada de vídeo apertando em ou então no botão
Fazendo login na conta da escola
Depois que clicar para entrar na vídeo chamada, o professor(a) será automaticamente redirecionado para o ambiente da sala de aula ao vivo no Google Meet.
Para entrar na aula ao vivo, o professor precisa estar logado com o e-mail cadastrado para a instituição de ensino durante a configuração da integração com o Google Meet no sistema.
Importante:
O e-mail utilizado segue o padrão de nomedaescola@proesc.live ou nomedaescola@gmail.com, e deve ser repassado pela escola para o professor!
1 - Para fazer login, o professor deve clicar na opção "Alternar conta"
2 - Após isso, é necessário selecionar a conta já cadastrada da da escola ou então fazer o cadastro dessa conta, informando o e-mail e a senha de acesso utilizado pela instituição:
3- Logo, já vai ser possível para o professor entrar na sala online, apertando na opção "Participar agora":
Observação: Para que os alunos também consigam acessar a sala, o professor deve PERMITIR a entrada dos alunos na sala, no momento em que o aluno pedir para participar.
Funcionalidades da aula ao vivo no Google Meet
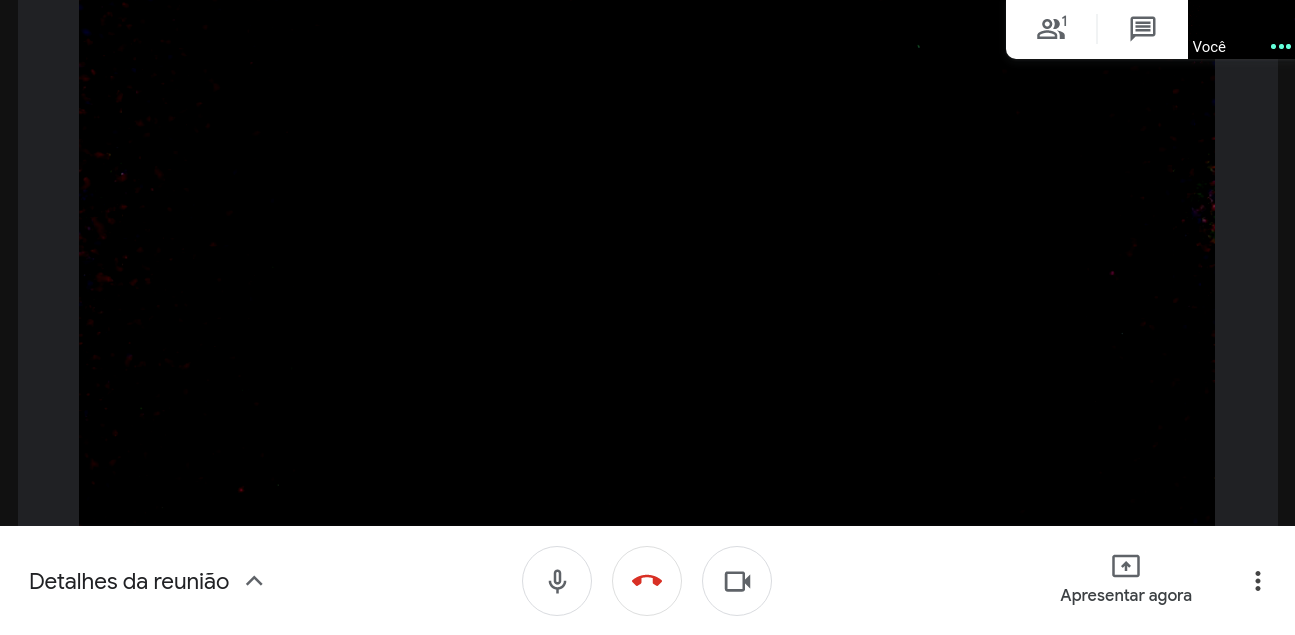
2 - Compartilhe sua tela: Apresente documentos, slides e planilhas exibindo toda sua tela ou somente uma janela
3 -Chat: No botão superior esquerdo de Chat você e seus alunos poderão se comunicar. É uma funcionalidade ótima para os alunos que não possuem microfone.
4 - Visualizar, silenciar e remover alunos: No botão superior esquerdo é possível visualizar as pessoas presentes na sala. E clicando na setinha do lado do nome da pessoa, o professor pode silenciar alunos (caso o microfone esteja ligado) ou remover alunos da sala.
Além disso, clicando nos três pontinhos no canto inferior esquerdo da tela é possível:
5 - Mudar a forma de visualização da tela: clicando em
6 - (Para instituições com o plano pago) Gravar a aula:
Para começar a gravar a aula, basta clicar na opção
Uma vez finalizada a aula, para parar a gravação basta clicar na opção
e a gravação da aula ficará salva automaticamente no Google Drive e também chegará uma notificação no e-mail!
Caso você queira saber mais detalhes sobre o procedimento de gravação de aula, existem um artigo do Google disponível com o passo a passo: Como gravar uma reunião?
Comentários
0 comentário
Por favor, entre para comentar.