Nesse artigo aprenderemos a como criar aulas ao vivo dentro do Proesc. É uma forma prática e interativa de ter contato com os alunos para dar aulas, corrigir atividades ao vivo com alunos e tirar dúvidas, além de poder, fazer provas orais, tudo conforme a metodologia que o professor quiser usar!
Tópicos nesse artigo:
- Criação de aulas e preenchimento dos campos
- Acessando a vídeo chamada
- Funcionalidades da aula ao vivo
Criação de aulas e preenchimento dos campos
Para realizar o cadastro das aulas ao vivo você deve seguir o procedimento abaixo: No menu Professor, submenu Aulas, opção Lista de aulas, no filtro, selecione o exercício que está trabalhando e o diário da disciplina correspondente ao bimestre, semestre, trimestre ou módulo. No menu superior, selecione o botão verde Cadastro de aula.
Observação: As aulas ao vivo só podem ser criadas de forma independente (aula a aula).
Caso os diários que você ministra aula não estejam aparecendo, comunique imediatamente a coordenação pedagógica, secretaria da instituição ou setor responsável para fazer o seu vinculo como professor da disciplina na turma.
Atenção! Tenha cuidado para selecionar o exercício e o diário corretos, para não inseri-los incorretamente no sistema.
Na opção de cadastro, preencha os campos de conteúdo com o tema da aula, e a data da aula ao vivo, além da quantidade de aulas que será correspondente a esta aula que você irá ministrar.
Atenção! No campo "Turma" e "Período", o sistema vai exibir o bimestre (semestre, trimestre ou módulo) e a turma onde está cadastrando a aula ao vivo, caso esteja incorreto ou deseje cadastrar em outra disciplina efetue a troca nessa opção.
Selecione o check box "Criar sala virtual" e adicione a hora de início e hora de fim da aula, conforme o formato (hh:mm) da imagem abaixo. Isto irá servir para criar o link de acesso e definir qual horário os alunos poderão acessar a sala! Após isso, é só clicar em salvar!
Acessando a chamada de vídeo
Para acessar sua aula ao vivo, você precisa clicar no botão "Entrar na videochamada". Caso a sua instituição não utilize o Jitsi Meet, você pode clicar aqui para verificar como acessar a chamada de vídeo.
O acesso à videochamada só pode ser feito dentro do Proesc por meio de computador ou notebook, por enquanto. No primeiro acesso da videochamada com alunos, não esqueça de permitir o acesso à câmera e microfone direto em seu navegador. Recomendamos o uso de fone de ouvido para otimizar seu áudio!
Funcionalidades da aula ao vivo
Após permitir o uso do microfone e câmera, você terá acesso a várias funcionalidades dentro do ambiente de aula ao vivo:1 — Compartilhar tela: no botão inferior esquerdo de tela de computador,  você, como professor, pode compartilhar sua tela com alunos para apresentar slides, materiais e vídeos com alunos. Nesta modalidade, você precisará instalar a extensão do Google Chrome Jitsi Meetings: https://chrome.google.com/webstore/detail/jitsi-meetings/kglhbbefdnlheedjiejgomgmfplipfeb
você, como professor, pode compartilhar sua tela com alunos para apresentar slides, materiais e vídeos com alunos. Nesta modalidade, você precisará instalar a extensão do Google Chrome Jitsi Meetings: https://chrome.google.com/webstore/detail/jitsi-meetings/kglhbbefdnlheedjiejgomgmfplipfeb
2 — Erguer/Baixar a mão: no botão inferior esquerdo de mão  , você tem uma funcionalidade ótima para você saber quais alunos querem falar no momento.
, você tem uma funcionalidade ótima para você saber quais alunos querem falar no momento.
3 — Bate-papo: no botão inferior esquerdo de Chat  você e seus alunos poderão se comunicar. É uma funcionalidade ótima para os alunos que não possuem microfone ou fone de ouvido para se comunicar.
você e seus alunos poderão se comunicar. É uma funcionalidade ótima para os alunos que não possuem microfone ou fone de ouvido para se comunicar.
4 — Ligar e desligar a câmera e microfone: nos botões centrais brancos 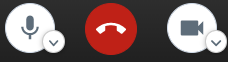 você pode ligar ou desligar a sua câmera e microfone em determinados momentos da aula ao vivo.
você pode ligar ou desligar a sua câmera e microfone em determinados momentos da aula ao vivo.
5 — Compartilhar link: no botão  você poderá clicar em copiar o link da sala virtual e poder enviar para seus alunos por meio de outras plataformas, como, por exemplo, por WhatsApp, e-mail ou mensagem no Proesc.
você poderá clicar em copiar o link da sala virtual e poder enviar para seus alunos por meio de outras plataformas, como, por exemplo, por WhatsApp, e-mail ou mensagem no Proesc.
Observação: os alunos já tem acesso ao link direto por meio do ambiente do aluno no menu Aulas. O envio do link usando manualmente a funcionalidade acima será para você garantir que os alunos entrem em sua aula tendo acesso ao link de maneira mais simplificada.
6 - Gravar a aula: no botão inferior direito  você encontrará a opção "Iniciar Gravação", para isto você precisará vincular o seu e-mail do Google ao Dropbox (nuvem) para garantir que a gravação salve com sucesso seguindo o passo-a-passo que apresentar em sua tela. Após isso é só clicar em Iniciar Gravação.
você encontrará a opção "Iniciar Gravação", para isto você precisará vincular o seu e-mail do Google ao Dropbox (nuvem) para garantir que a gravação salve com sucesso seguindo o passo-a-passo que apresentar em sua tela. Após isso é só clicar em Iniciar Gravação.
7 — Silenciar alunos: no botão inferior direito  você encontrará a opção "Silenciar todos". Esta funcionalidade pode ser usada quando você professor for começar a explicar o assunto e precisar da atenção de todos, sem ruídos externos. Lembre de avisar aos alunos quando for silenciar todos e pedir para quem quiser falar usar o recurso "Levantar a mão" e liberar o seu áudio.
você encontrará a opção "Silenciar todos". Esta funcionalidade pode ser usada quando você professor for começar a explicar o assunto e precisar da atenção de todos, sem ruídos externos. Lembre de avisar aos alunos quando for silenciar todos e pedir para quem quiser falar usar o recurso "Levantar a mão" e liberar o seu áudio.
Tem mais alguma sugestão? Mande para nossa equipe.
Comentários
1 comentário
"Tudo na vida tem princípio e tem fim"
Por favor, entre para comentar.